 Pada kesempatan ini saya berbagi sharing dengan teman-teman yang lagi kebingungan terutama dalam menghubungkan dua buah jaringan yang berbeda kelas menggunakan mikrotik OS version 5.20.
Pada kesempatan ini saya berbagi sharing dengan teman-teman yang lagi kebingungan terutama dalam menghubungkan dua buah jaringan yang berbeda kelas menggunakan mikrotik OS version 5.20.
Pada kasus ini ada dua buah jaringan yang berbeda kelas.
- Jaringan kelas A = 20.1.1.0/24 (kita beri nama jaringan A), merupakan jaringan yang memiliki akses ke jaringan luar (internet)
- Jaringan kelas B = 180.1.1.0/24 (kita beri nama jaringan B), merupakan jaringan yang tidak memiliki akses ke jaringan luar (internet)
dari kasus diatas dapat kita selesaikan dengan menggunakan Metode NAT (Network Address Translition), langkah-langkahnya sebagai berikut:
- Colokkan kabel LAN dari switch jaringan A ke ethernet1 pada PC
- Colokkan kabel LAN dari switch jaringan B ke ethernet2 pada PC
- Download winbox sebagai interface untuk melakukan proses konfigurasi router mikrotik-nya
- Kemudian buka program mikrotiknya. Dari komputer mana saja asalkan terhubung ke jaringan A atau jaringan B. Setelah dibuka pada bagian Connect To : program akan mencari mac address dari router mikrotik yang berada dalam jaringan, atau jika belum terdeteksi otomatis, klik tombol […] dan program akan melakukan scanning ulang. Setelah mac address router terdeteksi kemudian klik pada kolom Mac Address.
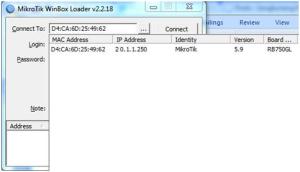
- Apabila login sukses. Maka akan muncul jendela utama winbox seperti gambar dibawah

-
Untuk melihat port berapa saja yang terkoneksi dengan jaringan kita bisa mengetahuinya dengan cara klik menu Interface pada baris menu sebelah kiri. Gambar dibawah ini menunjukan port1 dan port2 yang sudah terkoneksi kedalam jaringan.

- Langkah selanjutnya adalah memberi identitas alamat IP pada interface1 dan interface2. Pilih menu IP à Address. Setelah muncul jendela Address List kemudian klik tombol [+] untuk mendefinisikan IP dari masing-masing interface.Klik Apply kemudian Ok untuk menyimpannya.

- Oke, dengan demikian 2 buah jaringan yang berbeda kelas sudah otomatis dibuatkan tabel routingnya oleh mikrotik. Untuk melihat tabel routing-nya klik menu New Terminal kemudian ketikan perintah : ip route print kemudian enter.
- Langkah selanjutnya adalah membuat NAT. NAT digunakan untuk menghubungkan jaringan B yang tidak memiliki akses ke internet ke jaringan luar(internet) melalui jaringan A. Untuk membuat rule NAT baru, pilih menu IP à Firewall kemudian setelah muncul jendela Firewall, pilih tab NAT.
 Kemudian klik tombol [+] untuk membuat rule NAT baru. Setelah muncul jendela NAT Rule pilih tab General. Pada tab General, isi field Chain dengan srcnat kemudian field Src. Address isi dengan alamat jaringan B (180.1.1.0/24) dan field Protokol isi dengan 6(tcp). Kemudian Pilih tab Action, dan isi field Action dengan masquerade. Setelah itu klik Apply kemudian Ok. Konfigurasi disisi server cukup sampai disini
Kemudian klik tombol [+] untuk membuat rule NAT baru. Setelah muncul jendela NAT Rule pilih tab General. Pada tab General, isi field Chain dengan srcnat kemudian field Src. Address isi dengan alamat jaringan B (180.1.1.0/24) dan field Protokol isi dengan 6(tcp). Kemudian Pilih tab Action, dan isi field Action dengan masquerade. Setelah itu klik Apply kemudian Ok. Konfigurasi disisi server cukup sampai disini
- Kemudian pada salah satu komputer client di jaringan A (20.1.1.0/24) konfigurasi jaringannya secara manual dengan parameter sebagai berikut : IP : 20.1.1.10 (sesuaikan) Subnet : 255.255.255.0 :Gateway : 20.1.1.1 (ip ether1 pada router)
- Terakhir pada salah satu komputer client di jaringan B (180.1.1.0/24) konfigurasi jaringannya secara manual dengan parameter sebagai berikut :IP : 180.1.1.10 (sesuaikan) Subnet : 255.255.255.0 Gateway : 180.1.1.1 (ip ether1 pada router)
- Lakukan testing koneksi dari sisi client (jaringan A dan jaringan B). Dari komputer client jaringan A ping/tracert ke 180.1.1.10 dan dari komputer client jaringan B ping/tracert ke 20.1.1.10.
- SelesaiMasalah yang sering terjadi adalah ketika melakukan ping dari komputer client A ke komputer client B, biasanya di akibatkan oleh firewall dimasing-masing PC sehingga mengakibatkan status RTO (request time out) ketika di ping.
Dokumenya download disini Forwarding
<<<<<<<<<<<<<<<<<<<< SELAMAT MENCOBA >>>>>>>>>>>>>>>>>>>>>>